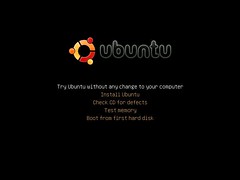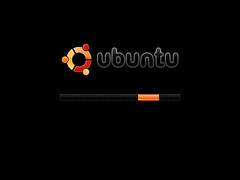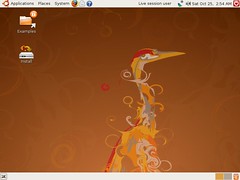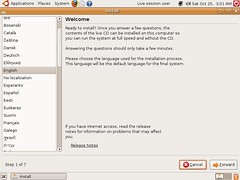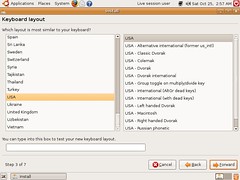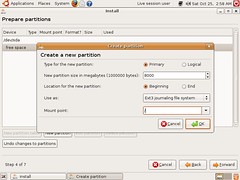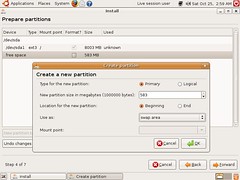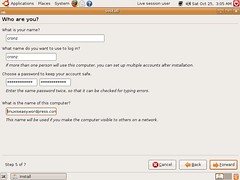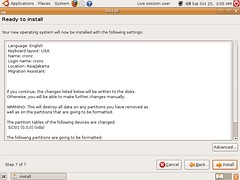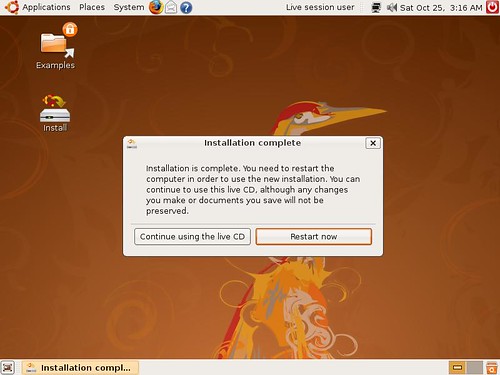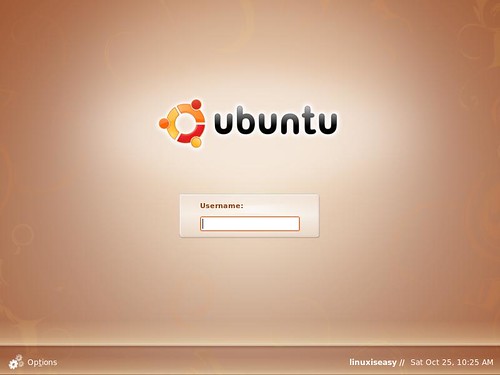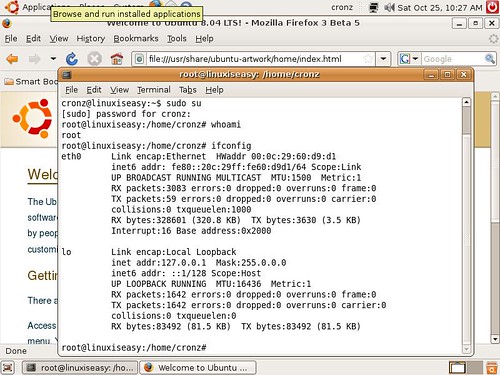Sebagai Sistem Operasi(SO) server, Linux dirancang untuk tidak sering
dimatikan dalam pengoperasiannya. Pencegahan memory leak di Linux
mendapat porsi perhatian yang lebih besar dibanding pada Windows.
Artinya, ketersediaan porsi memori yang bisa digunakan boleh berkurang
pada Windows karena toh dalam waktu tidak lama sistem akan dijalankan
mulai dari awal lagi.
1. Awal perkembangannya.
Windows berkembang dari dunia komputer mikro yang serba personal. Karena
khusus untuk kebutuhan desktop, Windows sangat memfokuskan diri pada
kesederhanaan penggunaan, pendekatan pada sisi end user dsb.
Linux berkembang dari dunia Unix dengan segala persoalan multi-tasking
dan multi-usernya. Dengan kata lain, Linux dirancang dengan
karakteristik server atau workstation high-end. Linux juga dikembangkan
dengan kemampuan jaringan cukup tinggi dan sejak awal hidupnya sudah
berusaha untuk berjalan pada berbagai arsitektur komputer, sehingga
Linux tidak menjadikan kebutuhan desktop sebagai tujuan besar
2. Hak Atas Kekayaan Intelektual (HAKI)
Jika dilihat dari sisi HAKI, SO Windows dan kebanyakan program-program
aplikasinya, kepemilikan lisensi (rata-rata berharga $200 USD) merupakan
sarat mutlak untuk penggunannya.
Sementara Linux dan program-program aplikasinya dilain pihak berlisensi
gratis dan justru mendorong para penggunanya untuk menyebarluaskan
perangkat lunak tersebut.
3. Kelengkapan Program
Windows tidak menyediakan banyak program setelah diinstal. Kalaupun ada
mungkin hanya Internet Explorer, Media Player, Notepad, dan beberapa
program kecil lainnya.Sekalipun Linux juga sebagai SO, setelah diinstal,
akan ditemui banyak program dari hampir semua kategori program seperti
Office Suite, Multimedia (Sound, Video, Graphics), Internet (Browser,
Email, Chat, Downloader, Messenger, Torrent, News), 3D, Games, Utility,
dll.
4. Program Aplikasi
Windows unggul untuk aplikasi Office-nya. Diakui bahwa Microsoft Office
termasuk tool yang sangat enak untuk bekerja di PC seperti menyiapkan
presentasi, tulisan, laporan, agenda dll. Linux unggul dalam aplikasi
Webserver, proxy server, firewall, mail server, Samba dll. Pada aplikasi
server umumnya X-Windows tidak lagi digunakan di Linux, oleh karena itu
Linux biasanya lebih hemat resources (memory & harddisk) di
bandingkan Windows. Sementara komunitas Linux juga berusaha keras untuk
mengejar ketinggalannya dalam aplikasi Office-nya dengan mengembangkan
StarOffice yang dimotori oleh Sun Microsystems agar dapat digunakan
secara cuma-cuma di atas Linux.
5. Konfigurasi Sistem
Berbeda dengan program Windows yang sudah siap pakai, di Linux ada
kalanya perlu menyunting file secara manual melalui command line. Tetapi
dengan adanya PCLINUX Control Center, konfigurasi sistem bisa dilakukan
dengan mudah. PCLINUX memiliki deteksi perangkat keras yang baik
sehingga hampir semuanya berjalan secara otomatis. Dan hampir semua
program di PCLINUX disertai dengan konfigurasi yang juga sudah siap
pakai
6. Dukungan Perangkat Keras
Tidak seperti kemudahan yang ditemui di Windows, terkadang suatu
hardware tidak bisa bekerja di Linux. Hal ini bisa terjadi karena
pembuat hardware tidak menyediakan driver versi Linux. Untungnya,
belakangan ini cukup banyak vendor yang sudah memberikan dukungan driver
Linux. Dan pengenalan Linux akan hardware semakin lama semakin
meningkat sehingga mulai jarang terdengar permasalahan hardware di
Linux.
7. Manajemen Proses
Apabila kita tekan tombol Crtl-Alt-Del pada saat sistem menjalankan
Windows akan terlihat sejumlah proses yang sedang berjalan. Kalau
dihitung dari 10 dan pengguna biasa bisa mengenali sebagian besar
proses-proses ini.
Bila kita kirim perintah ps ax pada sistem Linux akan terlihat
keterangan bahwa ada lebih dari 20 proses sedang berjalan. Mereka yang
tidak mendalami sistem operasi tidak akan bisa mengenali sebagian besar
dari proses-proses tersebut.
8. Sistem File
Windows menggunakan FAT dan NTFS. Windows tidak membedakan penggunaan
nama file dengan huruf besar dan huruf kecil (case insensitive). Windows
mengenal juga istilah drive untuk device dan partisi. Windows memiliki
MyComputer sebagai root, yang didalamnya terdapat berbagai drive dan
device. Windows juga tidak bisa membaca file sistem Linux (tanpa
memanfaatkan program terpisah). Di sistem file, ekstensi nama file di
Windows memiliki peranan penting.
Sementara Linux menggunakan ext2, ext3, reiserfs, xfs, jfs dan lain
sebagainya. Linux dapat membaca dan menulis ke FAT32, dan dapat membaca
dan menulis NTFS (eksperimental dan memanfaatkan proyek terpisah). Linux
membedakan penggunaan huruf besar dan kecil dalam berbagai aspek
penggunaan sistem operasi. Di Linux, istilah drive tidak digunakan. Yang
digunakan adalah direktori biasa. Apabila dibandingkan dengan Windows,
Linux mengenal direktori root (disimbolkan dengan /), yang didalamnya
terdapat berbagai direktori dan device. Di Linux, ekstensi nama file
tidak memiliki peranan penting.
9. Waktu Pengoperasian
Sebagai SO personal workstation, Windows akan sering dimatikan apabila
ditinggalkan pemiliknya untuk menghemat listrik karena tidak akan ada
orang lain yang akan menggunakan komputer itu.
Sistem Linux dirancang untuk bisa digunakan bersama-sama oleh banyak
orang. Karena itu perlindungan berkas dan proses-proses milik seseorang
terhadap orang lain menjadi porsi besar dari perhatian perancangnya.
Pada sistem Linux (dan Windows NT/2000/XP) identifikasi user sangat
menentukan hak akses pengguna. Karena itu akan banyak ditemui pengguna
Linux yang bekerja dengan user root (nama super user di dunia Unix).
10. Proteksi Sistem
Karena sistem Windows biasanya digunakan orang tertentu saja, maka
sistem proteksi berkas-berkas di komputer tidak menjadi perhatian utama
dalam perancangan Windows. Kapanpun pengguna Windows bisa menghapus,
mengganti nama, memindah lokasi direktori file apapun yang ada di
sistem. Login bukanlah keharusan bagi pengguna Windows 9x. Dengan cancel
login prompt, bisa didapatkan hak akses segalanya.
Meskipun sama-sama sebagai sistem operasi (SO) komputer, Linux dan
Windows memiliki perbedaan dalam banyak hal. Karena merupakan dua dunia
yang berbeda, maka hampir semuanya bisa berbeda. Software yang didesain
khusus untuk Windows tidak akan berjalan pada Linux, demikian juga
sebaliknya.
11. Menangani Crash
Dibandingkan dengan Windows 95/98/ME, Linux jauh lebih stabil. Namun
jika mengikuti petunjuk sistemnya dengan baik, Windows XP juga cukup
stabil.Unix dan Linux mempunyai sifat multi-user. Linux menjalankan
aplikasi secara berbeda dengan Windows. Ketika suatu aplikasi terkunci,
Anda dapat mematikannya dengan mudah. Cukup menekan kombinasi tombol
Ctrl + Esc, dan dapat memilih aplikasi (atau proses) mana yang
bermasalah. Dan jika sistem grafis yang terkunci, bisa berpindah ke
command-prompt (dengan menekan Ctrl+Alt+F1) dan membunuh proses software
secara manual. Juga tersedia pilihan untuk merestart desktop saja
dengan menekan Ctrl+Alt+Backspace. Ini berarti tidak harus melakukan
reboot sekalipun sistem Linux sedang mengalami masalah.
12 Sistem Sistribusi
Windows hanya mengenal satu distribusi yaitu Microsoft. Sementara, Linux
mengenal banyak distribusi yang merupakan kumpulan kernel Linux,
pustaka – pustaka sistem, dan software – software yang dibungkus dengan
prosedur tertentu. Yang membedakan antar distribusi bisa saja pada semua
bagian tersebut (kernel yang berbeda versi dan pengaturan, software dan
pustaka yang berbeda), termasuk prosedur pemaketannya.
13. Kemungkinan Migrasi
Di satu pihak, Windows dalam perkembangannya menyatu dengan garis
produksi server NT menjadi Windows 2000 dan kemudian Windows XP. Di lain
pihak, masyarakat opensource terus mengembangan user interface grafis
untuk meningkatkan kenyamanan Linux untuk penggunaan sebagai workstation
pribadi. Sejak kemunculan Windows 2000 dan perkembangan user interface
grafis di Linux, mulai bisa dilihat kesetaraan Windows dan Linux yakni
sistem operasi untuk server dan juga untuk workstation.
Migrasi pengguna dari Windows ke Linux dan sebaliknya tidak dapat
terjadi secara spontan karena faktor kebiasaan yang sulit ditinggalkan.
Selama penggunaan Windows dan program-program aplikasinya tidak
terhalang oleh keharusan membayar lisensi, pengguna Windows tidak akan
banyak beralih ke Linux. Kesuksesan Linux di Indonesia meraih perhatian
dari pengguna komputer bergantung pada hak yang berwajib dalam
mengkampanyekan penghormatan pada hak atas kekayaan intelektual.
sumber dari :
http://fandimin.blogspot.com/2011/12/perbedaan-linux-dan-windows.html
 Home
Home